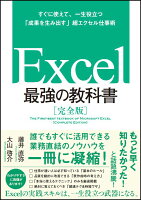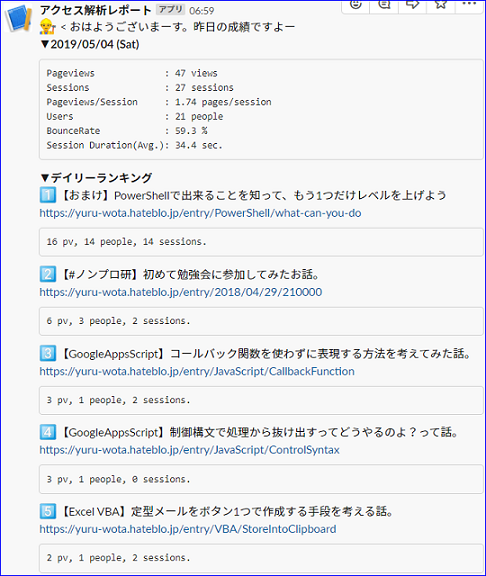今日は簡単にメモします。
クラスの練習でメソッドを呼び出してみたら、何度やってもなぜかreturnしてほしい値ではなく「関数の中身」が出力されてしまうっていう時は…
メソッドの後ろに()をつけるのを忘れているかもしれません。
サンプル
今回は、Timerクラス*1の作成に挑戦しました。
クラス
/** * 実行時間計測用のクラス * ※あらかじめ使用するプロジェクトにMoment.jsライブラリを導入しておくこと! * プロジェクトキー:MHMchiX6c1bwSqGM1PZiW_PxhMjh3Sh48 * * @param {sheet} ログに使用するシート */ var Timer = function(logSheet) { /* 作成中 */ this.logSheet = logSheet; } Timer.prototype = { start : function() { return new Date; }, finish : function() { return new Date; } };
メイン
処理時間を見たかったのですが、思ったとおりに計算ができていません。
function testTimer() { var Timer = new Timer(); var start = Timer.start; Logger.log('\n' + 'start time: ' + start); /* start time: function () { return new Date(); } */ // (値が欲しいのに関数の中身が出てるな…???) var finish = Timer.finish; Logger.log('\n' + 'finish time: ' + finish); /* finish time: function () { return new Date(); } */ // (値が欲しいんだってば…) var time = finish - start; Logger.log('\n' + 'Process time: ' + time); // /* Process time: NaN */ // (#NaNってなんなん?) }
そもそも計算できない値…?
そんなわけない。
function getTime() { var directStart = new Date; Logger.log('\n' + 'directStart time: ' + directStart); // directStart time: Tue May 21 2019 01:34:46 GMT+0900 (JST) // (こっち↑は値を返してくれてる。) var directFinish = new Date; Logger.log('\n' + 'directFinish time: ' + directFinish); // directFinish time: Tue May 21 2019 01:34:46 GMT+0900 (JST) // (これ↑もOK。) Logger.log((directStart - directFinish).toFixed(3)); // 3.000 // (計算もできてる。) }
こちらは問題なさそう。
じゃあMomentは…?
momentオブジェクト同士では計算できないようです*2…うーむ…
function getMoment() { var start = new Date; Logger.log(Moment.moment(start).format('YYYY/MM/DD hh:mm:ss.SSS')); // 2019/05/21 02:01:35.304 // (ok.) var finish = new Date; Logger.log(Moment.moment(finish).format('YYYY/MM/DD hh:mm:ss.SSS')); // 2019/05/21 02:01:35.307 // (ok.) var time = finish - start; Logger.log(time.toFixed(3)); // 3.000 // (あ、これ↑は変換前どうしだから「ミリ秒」か…) var timeMoment = Moment.moment(time).format('YYYY/MM/DD hh:mm:ss.SSS'); Logger.log(timeMoment); // 1970/01/01 09:00:00.003 // (ん???これ↑はシリアル値かな…???) // これならどうだ! var startMoment = Moment.moment(start).format('YYYY/MM/DD hh:mm:ss.SSS'); var finishMoment = Moment.moment(finish).format('YYYY/MM/DD hh:mm:ss.SSS'); Logger.log(finishMoment - startMoment); // NaN // (だから#NaNって(略) }
ちなみに、(大きい処理はあまりしませんが)ほかにも私が何回か試した限りでは、処理時間はMomentライブラリ経由でもミリ秒単位で違うくらいのようですね。これなら安心して使える…
そういえば型はどうなってる…?
function getType() { var time = new Date; Logger.log(typeof time); // number }
new Dateしただけならnumber型じゃないですか…
それなら計算できるでしょ…???
じゃあMoment使うとどうなる…?
Logger.log(typeof Moment.moment(time)); // object Logger.log(typeof Moment.moment(time).format('YYYY/MM/DD hh:mm:ss.SSS')); // string
あれ、momentオブジェクトは変換前後で型が変わるんですね!?
しかも変換後はnumber型じゃなくてstring型!?
最終的にMomentライブラリで計算して出力するつもりだった…あっぶなー。
じゃあ問題はどこ???
型は問題ないとして…
momentオブジェクトのことは一旦置いといて、new Dateしてもnumber型のままなら計算できるはずなんだけどなぁ…
じーっ…(元のコードを眺める)
function testTimer() { var Timer = new Timer(); var start = Timer.start; // ← んんん!? /* ~以下略~ */
あれ、なにか忘れてる…!?
あれ???
startメソッドに()が抜けていました。結局たいぽ…
var start = Timer.start(); // ← これ
本日の答え。
というわけで、正しいTimerクラスの使い方はこんな感じです。
function testTimer() { var Timer2 = new Timer; var start = Timer2.start(); // ← '()'を追加 Logger.log('\n' + 'start time: ' + start); // start time: Tue May 21 2019 02:31:41 GMT+0900 (JST) var finish = Timer2.finish(); // ← '()'を追加 Logger.log('\n' + 'finish time: ' + finish); // finish time: Tue May 21 2019 02:31:41 GMT+0900 (JST) var time = finish - start; Logger.log('\n' + 'Process time: ' + time.toFixed(3)); // Process time: 2.000 }
これで、ひとまず時間の計測は出来るようになりました。
めでたしめでたし。
参照
*1: こちらを参考にさせていただきました。 tonari-it.com
*2: 別途メソッドを使用するようです。これをクラスに実装しよう。
tonari-it.com
*3: 詳しくは、以下(外部サイト)をご参照ください。
qiita.com
developer.mozilla.org
オペランド (operand)とは|「分かりそう」で「分からない」でも「分かった」気になれるIT用語辞典