空き時間にトレーニングをしていますが、同じ動画を毎日開くのは意外と手間に感じるものです。
iOSでは、ショートカットというアプリを使って、これを楽にすることができます。
この方法を簡単にご紹介します。
なお、当記事はiPhoneを基準に書いています。
iPadでも同じことはできますが、画面のレイアウトなどは違うと思いますので、あらかじめご了承ください。
動画のURLを探そう
基本の書き方
まずは指定の動画のURLを準備します。
基本の書式が2パターンあります。
https://www.youtube.com/v/{動画ID}
https://youtu.be/{動画ID}
スマホ等の場合は後者が一般的だと思います。
以下、後者の書き方で話を進めます。
例えば下記のようなURLの場合、{動画ID}は9UX7XUBMJncです。
https://youtu.be/9UX7XUBMJnc
※{}は残す必要はありません。
上級者向けにはこちら
詳しい方向けに、URLスキームを利用した書き方もご紹介します。
youtube://{動画ID}
動画ID以降は上記2つの書式と同じ書き方です。ご参考までに。
URLを取得する
動画を開いて、共有→コピーでURLを取得できます。
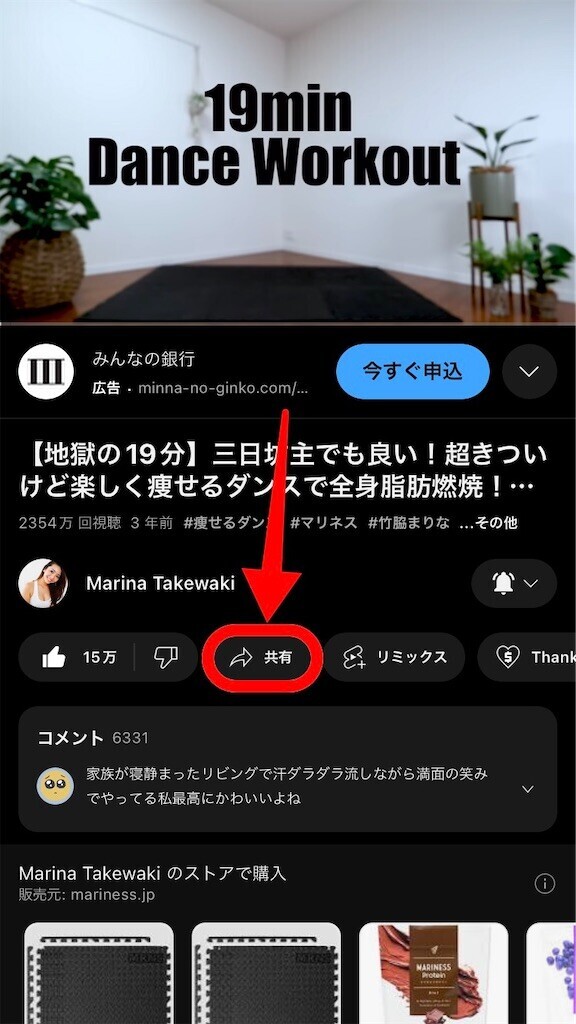

パラメータでカスタマイズ
YouTubeでは、URLの末尾にパラメータを指定することで、事前にいくつか指定して再生することができます。
ここでは、代表的なものを2つだけご紹介します。
再生リスト
再生リストを使っている場合は、リスト内の特定の動画を指定することができます。
https://www.youtube.com/v/{動画ID}?list={リストID}
一連の作業がある場合などに使えると思います。
秒数の指定
トレーニング動画などは、本編の前に概要説明が入ることがあります。
慣れてきたら飛ばしたくなることもあると思います。
そんな時のために、飛ばした状態でスタートする方法もご紹介します。
下記どちらの書き方でも大丈夫です。
https://www.youtube.com/v/{動画ID}?t={秒数}
https://www.youtube.com/v/{動画ID}?t={分m秒s}
パラメータの組み合わせ
{リストID}や再生開始の秒数は、&で繋ぐことで同時に使うことができます。
https://www.youtube.com/v/{動画ID}?list={リストID}&t={秒数}
パラメータは他にもいくつかありますので、こだわる方は調べてみて下さい。
ショートカットを作ろう
URLの準備ができたら、iOSの「ショートカット」という機能を使って、その名の通り好きな動画へのショートカットを作ります。
まずは、Apple純正アプリの「ショートカット」というアプリを開きます。
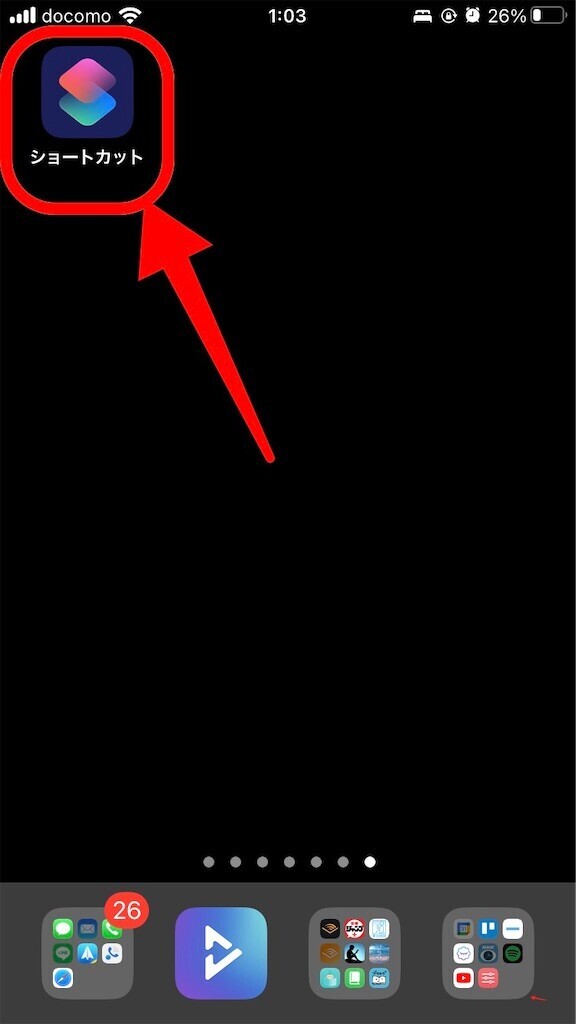
開いたら、右上の+というボタンをタップして、ショートカットを新規作成していきます。

+ アクションを追加というボタンをタップします。
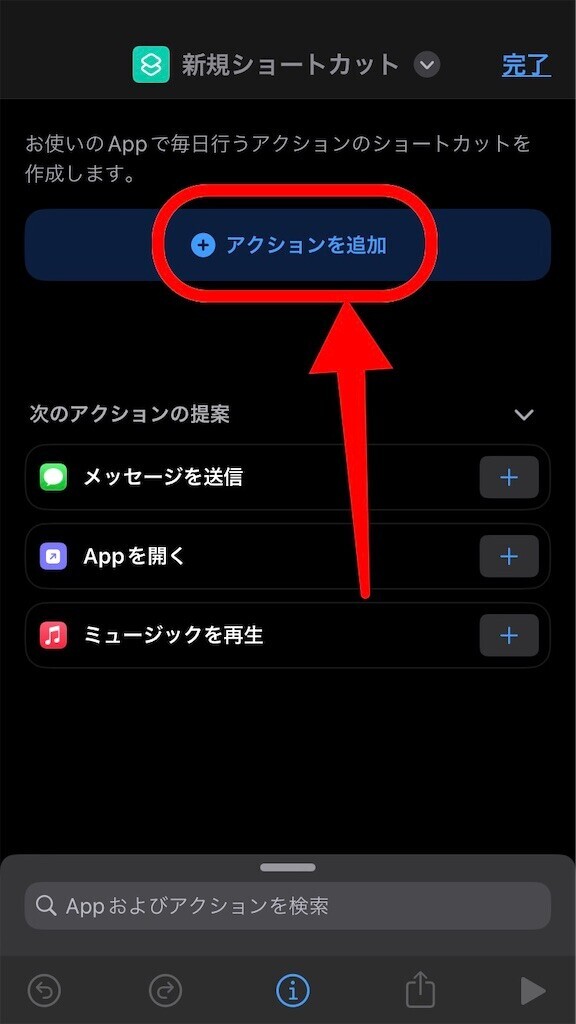
画面上部の検索欄にURLと入力します。
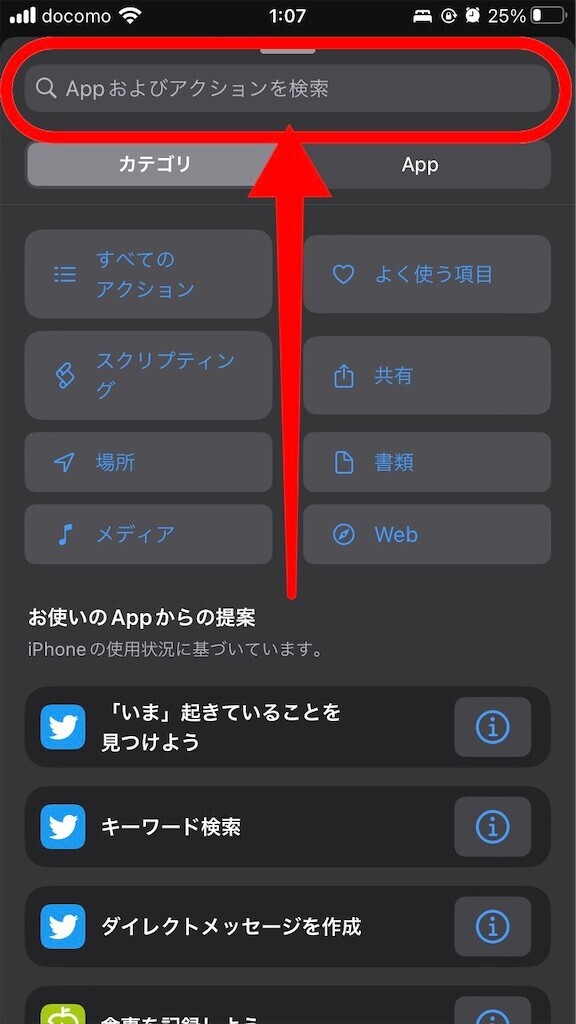
少し画面をスクロールして、URLというアクションを選択します。
「URLを展開」のような「URLホニャララ」ではなく、ただの「URL」を選択するのがミソです。
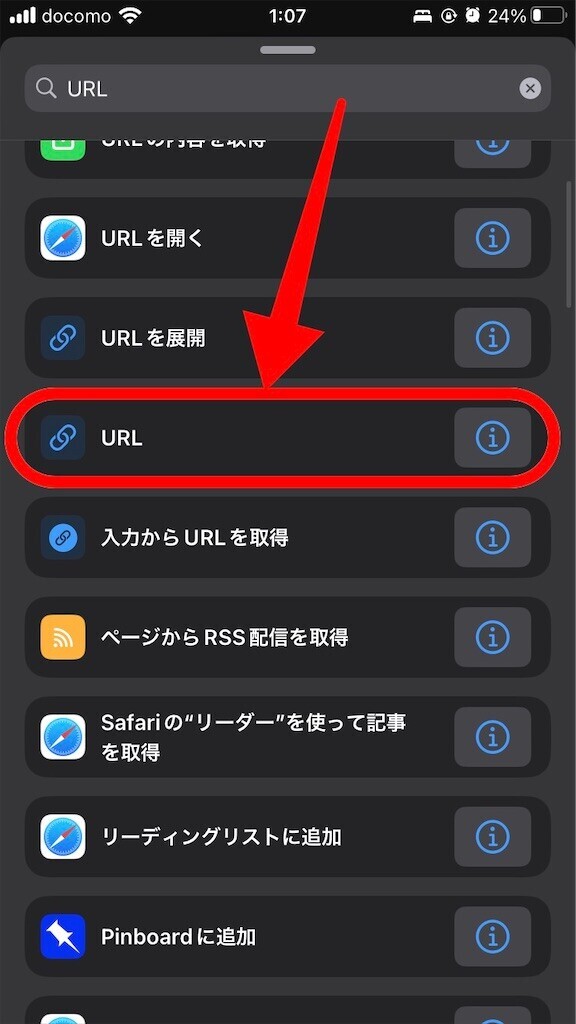
開いたら、apple.comのところに、先ほど準備したURLを入力します。
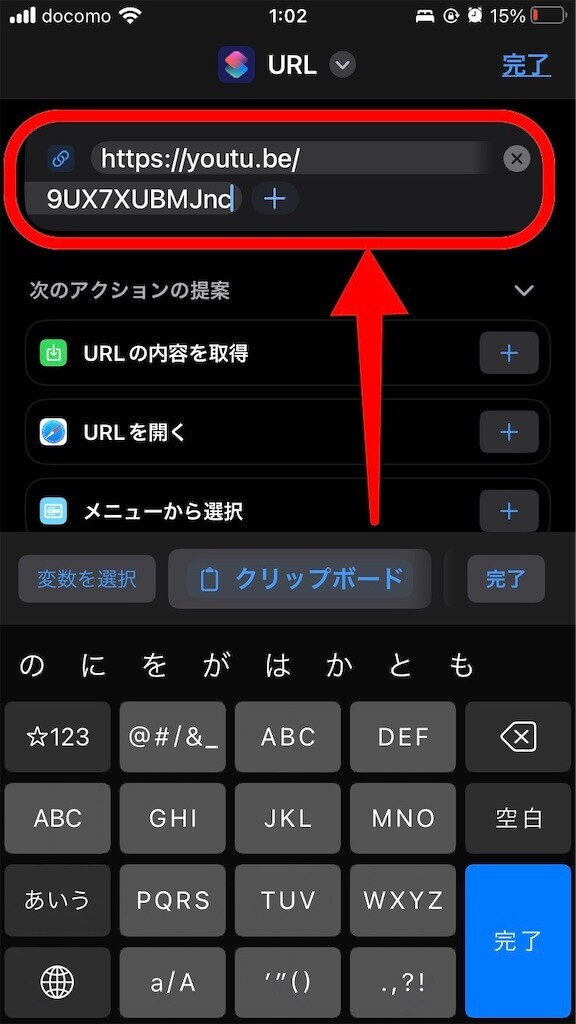
これで、URL型の値を宣言した状態です。
次に、「URLを展開」アクションを選択します。
今回は、「次のアクションを選択」から選択しても、画面下の検索欄で改めて検索してもOKです。

選択すると、こんな感じになります。
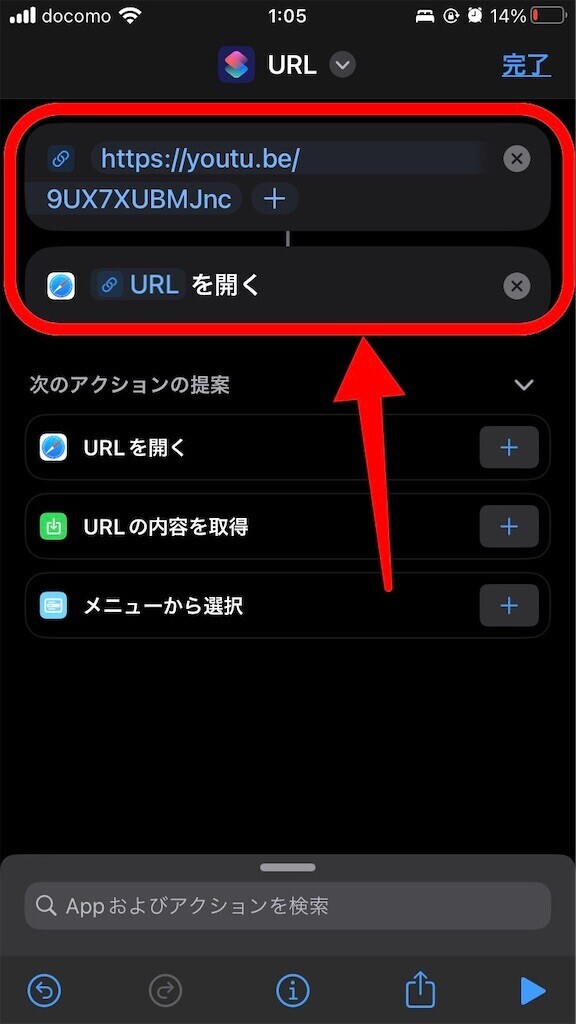
「URLを展開」アクションでは、URLの値が必要です。
今回のように一つ上のアクションから引き継いで代入出来ていると、アクション同士が|で繋がります。

さて、試しに右下の▶︎をタップすると、このショートカットが実行されて、動画の再生が始まります。
確認ができたら、画面上部の▽ボタンをタップして、このショートカットの設定を開きます。
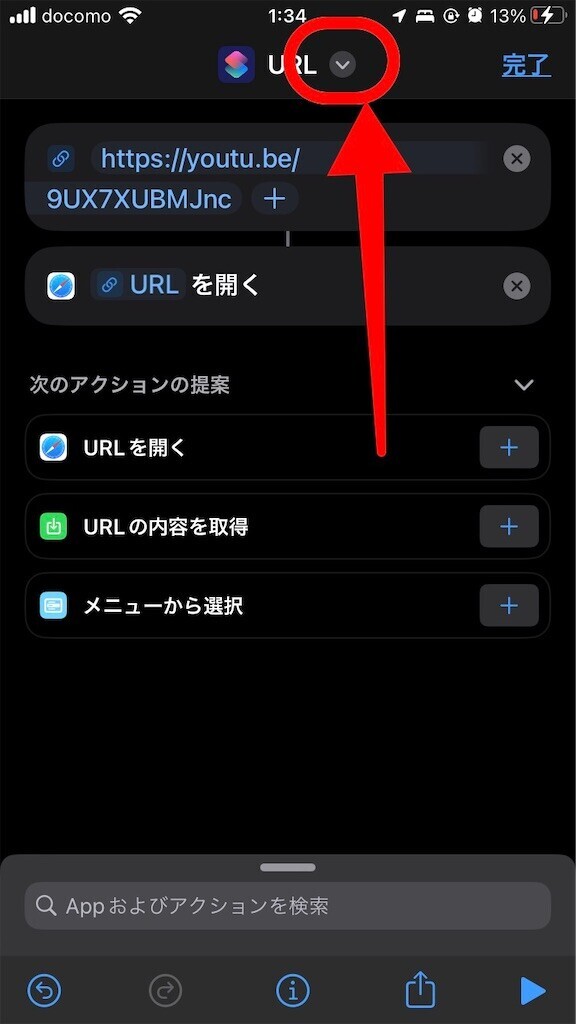
名称変更をタップします。
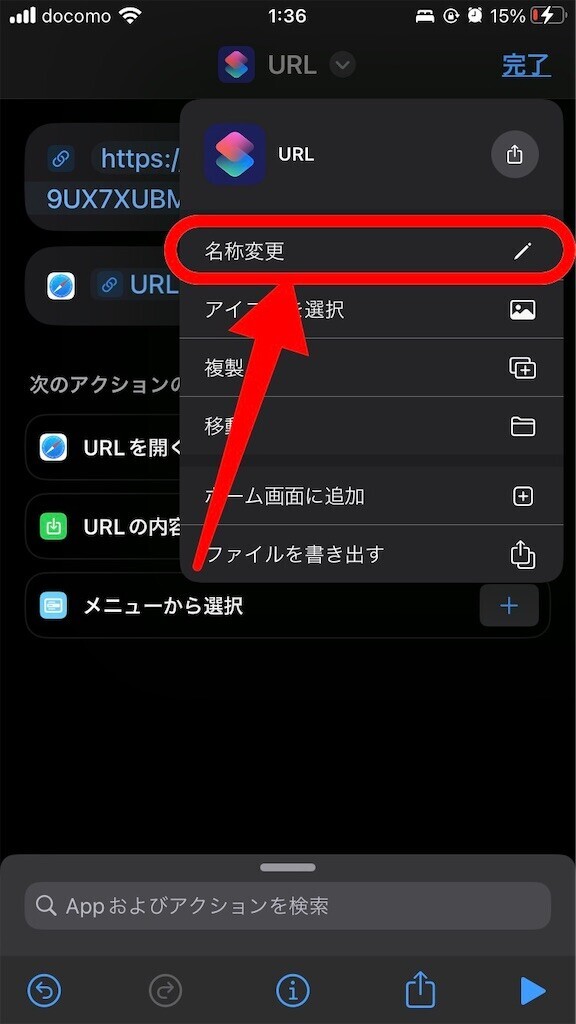
分かりやすい名前に変更します。
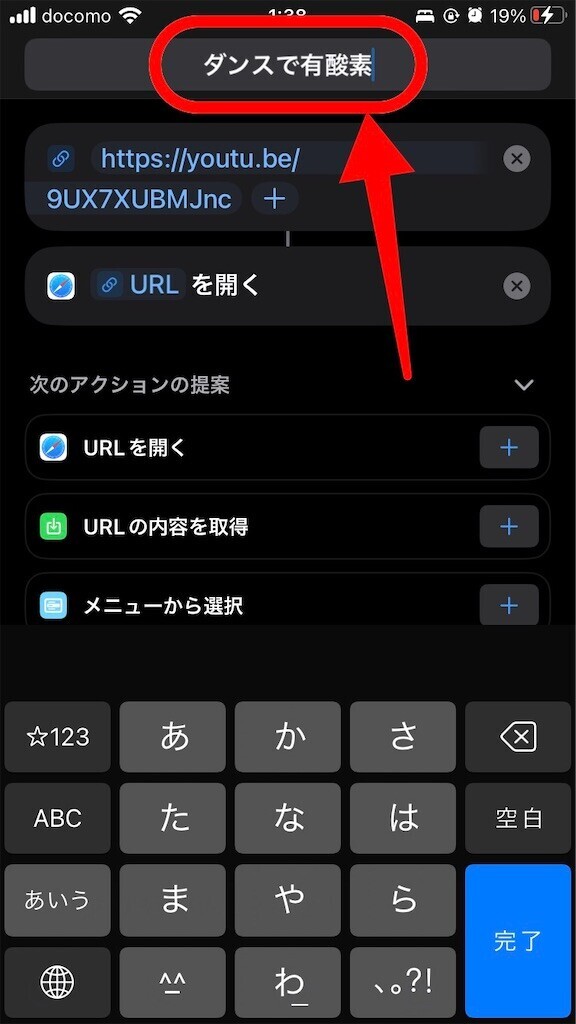
もう一度▽ボタンを押して、ホーム画面に追加をタップします。
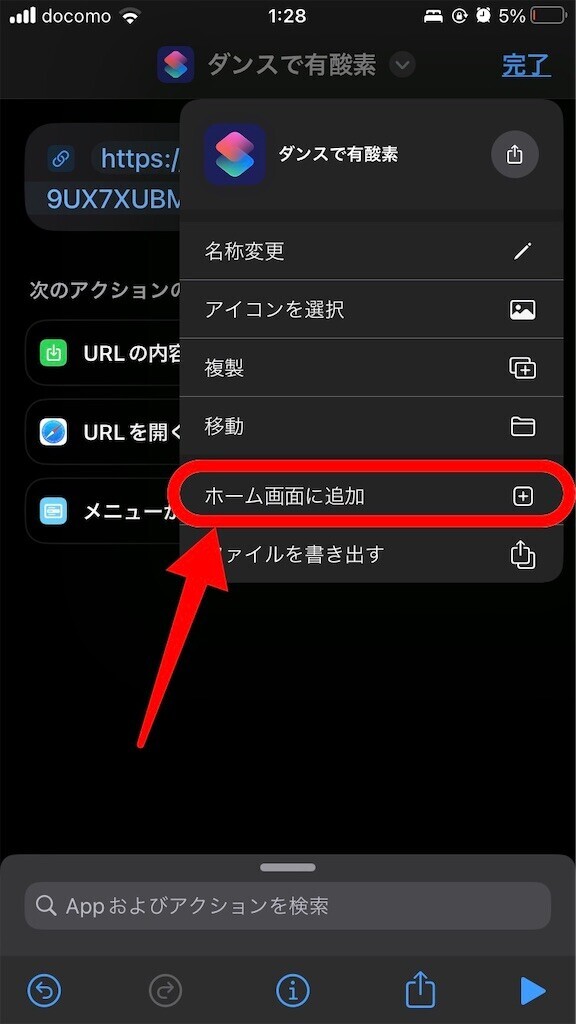
内容を確認して、問題なければ追加をタップします。
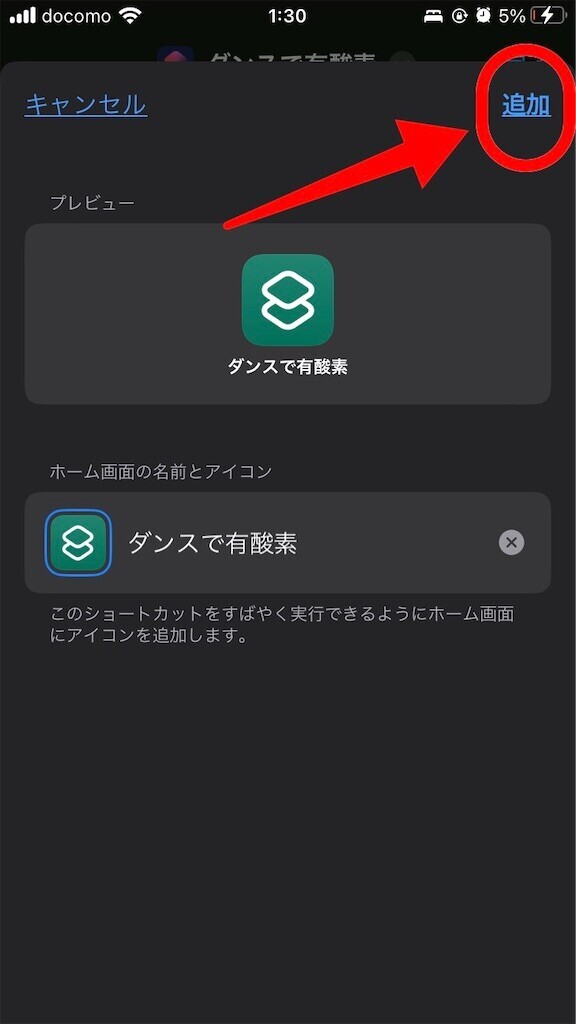
これで、ワンタップで動画を開けるショートカット(のブックマーク)がホーム画面に出来上がりました。
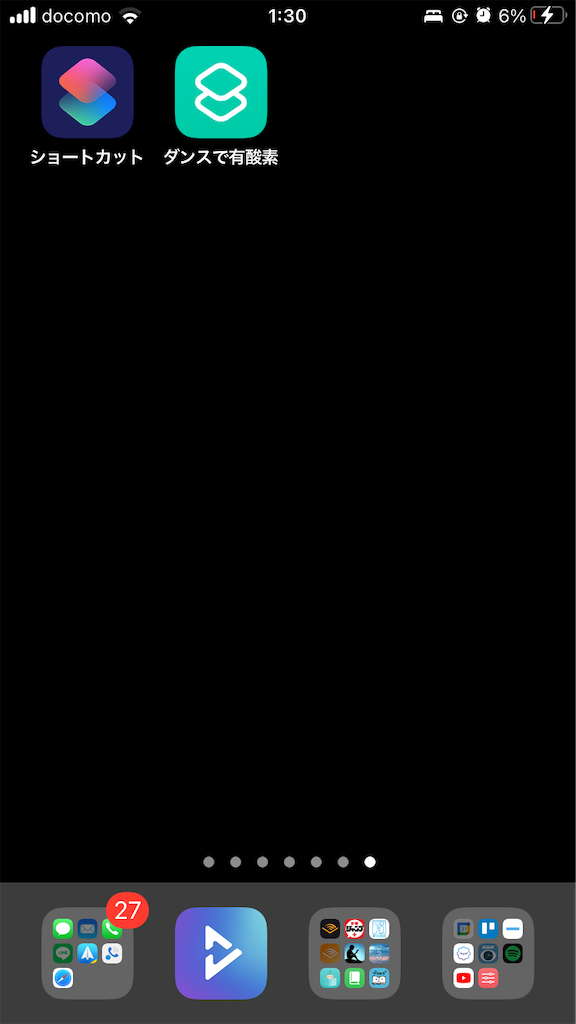
こちらも、作成したショートカットをタップすると自動で動画の再生が始まります。
※既に同じ動画を開いている場合は、YouTubeが起動するものの何も起きずに終わりますので、確認の際は、アプリを一旦消すか他の動画を開くかしてください。
なお、初めて実行するショートカットの場合は、iOSが許可を求めてくるので許可を選択しましょう。
以上、iOSでお気に入りのYouTube動画をワンタップで開く方法でした。
他にもショートカットのアイディアがあったらコメント等で教えてください。
それでは!